AWS Solutions Architect Certification Trainin ...
- 141k Enrolled Learners
- Weekend/Weekday
- Live Class
While predicting the required computing power, there can be two scenarios, you may over-estimate the requirement, and buy stacks of servers that will not be of any use, or you may under-estimate the usage, which will lead to the crashing of your application. In this AWS EC2 Tutorial we will understand all the key concepts and instance creation in the following sequence:
Amazon Elastic Compute Cloud, EC2 is a web service from Amazon that provides re-sizable compute services in the cloud. They are re-sizable because you can quickly scale up or scale down the number of server instances you are using if your computing requirements change.
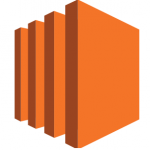
An instance is a virtual server for running applications on Amazon’s EC2. It can also be understood like a tiny part of a larger computer, a tiny part that has its own Hard drive, network connection, OS etc. But it is actually all virtual. You can have multiple “tiny” computers on a single physical machine, and all these tiny machines are called Instances.
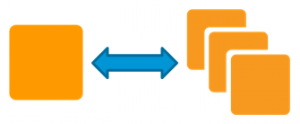
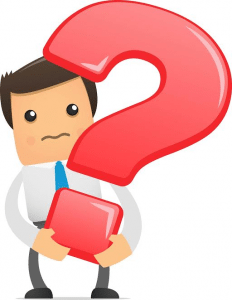
Suppose you are a developer, and since you want to work independently you buy some servers, you estimated the correct capacity, and the computing power is enough. Now, you have to look after the updation of security patches every day, you have to troubleshoot any problem which might occur at a back-end level in the servers, and so on.
But if you buy an EC2 instance, you don’t have to worry about any of these things as it will all be managed by Amazon; you just have to focus on your application. That too, at a fraction of the cost that you were incurring earlier! Isn’t that interesting?
Now you have to select an Amazon Machine Image (AMI), AMIs are templates of OS and they provide the information needed to launch an instance.
When we want to launch an instance we have to specify which AMI we want to use. It could be Ubuntu, windows server, etc.
Check out our AWS Certification Training in Top Cities
Next in this AWS EC2 tutorial, let us learn the various types.
Amazon EC2 has lots of features. Some of them are listed below:
Computing is a very broad term. The nature of your task decides what kind of computing you need. Therefore, AWS EC2 offers 5 types of instances which are as follows:
Now, every instance type has a set of instances which are optimized for different workloads:
| General Instances | Compute Instances | Memory Instances | Storage Instances | GPU Instances |
|
|
|
|
|
Now that you know about the different types of instances, let’s learn about the steps involved in instance creation in this AWS EC2 Tutorial.
Learn more about AWS and its framework from the AWS Cloud Migration.
You can get started with Amazon EC2 for free. With a free tier account, you can use 750 hours of Windows and Linux t2.micro instances for up to one year. It is recommended to use only micro instances for free users, as you may be charged for other instances. There are multiple methods for paying for Amazon EC2 instances. These are On-demand, Savings Plan, Reserved Instances, and Spot instances. Let’s look at the pricing structures of these.
The EC2 on-demand instances are charged on either second (minimum 60 seconds) or hourly basis. This includes no long-time commitment so you don’t have to think much about planning, buying, or maintaining hardware.
Here is the included pricing for instance types
| Instance name | On-demand hourly rate |
| a1.medium | $0.0255 |
| a1.4xlarge | $0.408 |
| t3.nano | $0.0052 |
| t3.medium | $0.0416 |
| t3.large | $0.0832 |
| t3.2xlarge | $0.3328 |
Savings Plans are a flexible pricing model that offers low prices on Amazon EC2, Amazon Lambda, and AWS Fargate usage. This is in exchange for a commitment of 1 to 3 years while you consistently use the service.
You can request spare EC2 computing using Spot Instances. This is recommended for applications with flexible start and end times. Some Spot Instances pricings are provided below, but you can refer to the official website to learn more about it.
| Instance Type | Linux/ UNIX Usage | Windows Usage |
| t2.micro | $0.0035 per Hour | $0.0081 per Hour |
| t2.small | $0.0069 per Hour | $0.0159 per Hour |
| t2.medium | $0.0139 per Hour | $0.0319 per Hour |
| t2.large | $0.0278 per Hour | $0.0558 per Hour |
| t2.xlarge | $0.0557 per Hour | $0.0967 per Hour |
Next in this AWS EC2 Tutorial, let’s understand the whole EC2 instance creation process through a use case in which we’ll be creating an Ubuntu instance for a test environment.
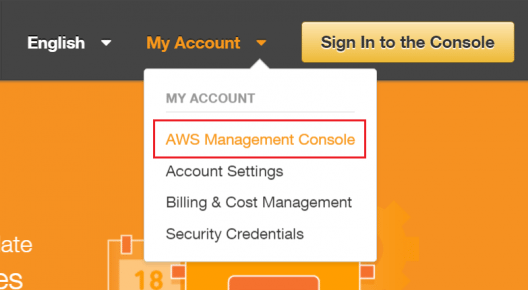
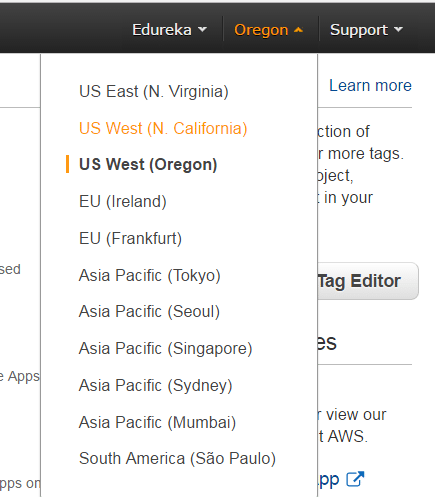
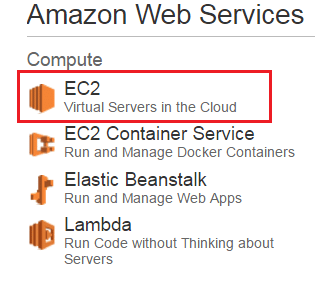
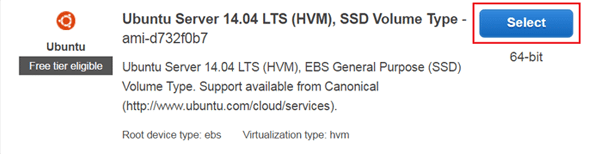
Select t2.micro instance, which is free tier eligible.
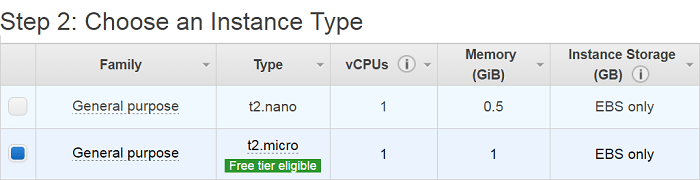
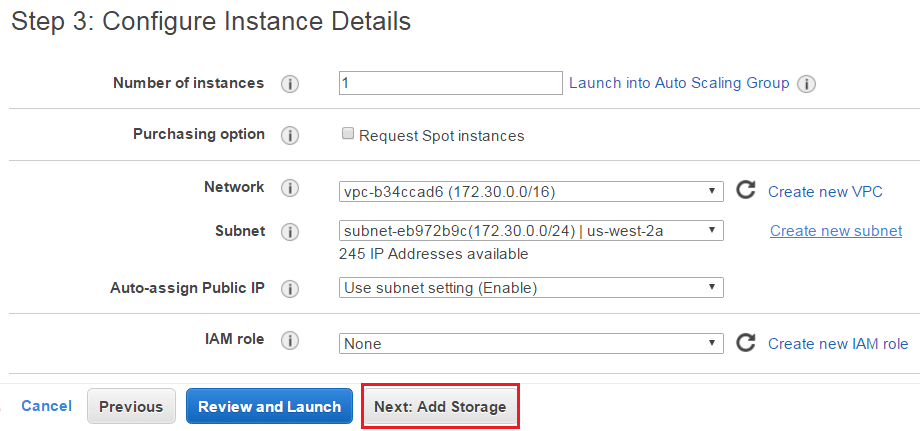
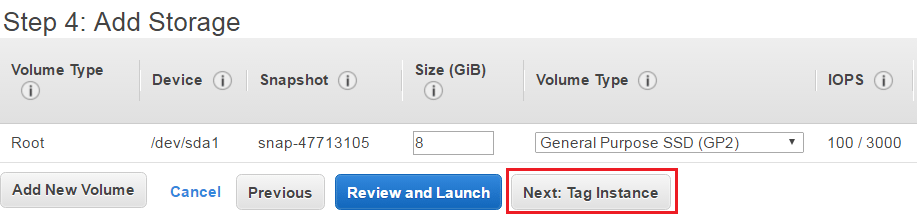
Type a name for your AWS EC2 instance in the value box. This name, more correctly known as tag, will appear in the console when the instance launches. It makes it easy to keep track of running machines in a complex environment. Use a name that you can easily recognize and remember.
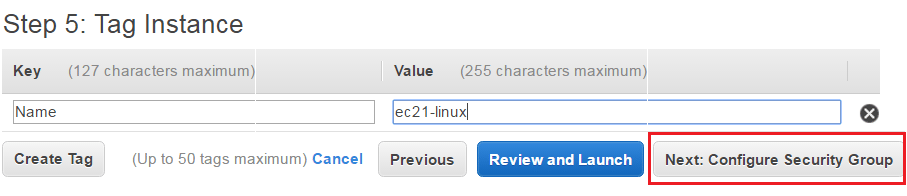
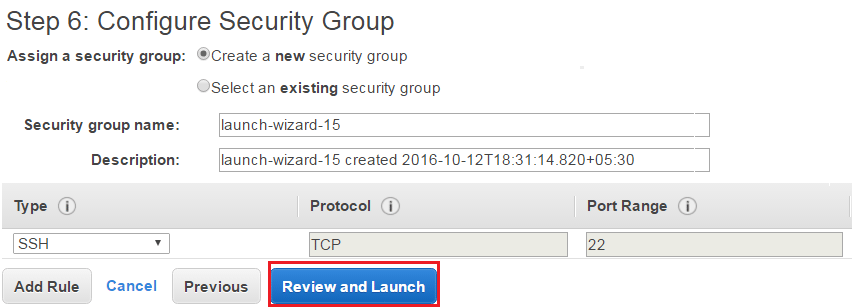
Verify the details that you have configured to launch an instance.
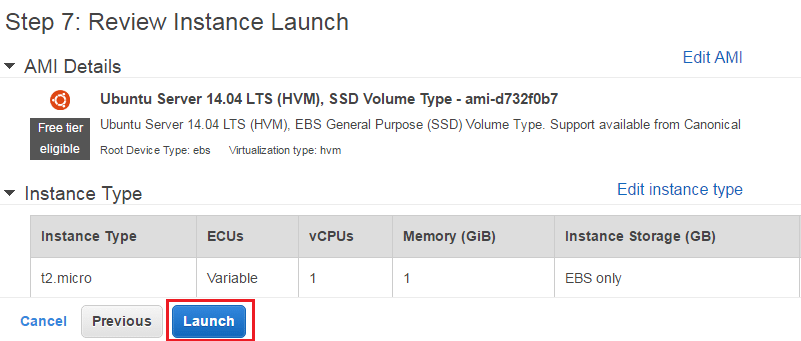
Next in this AWS EC2 Tutorial, select the option ‘Create a new key pair’ and give a name of a key pair. After that, download it in your system and save it for future use.
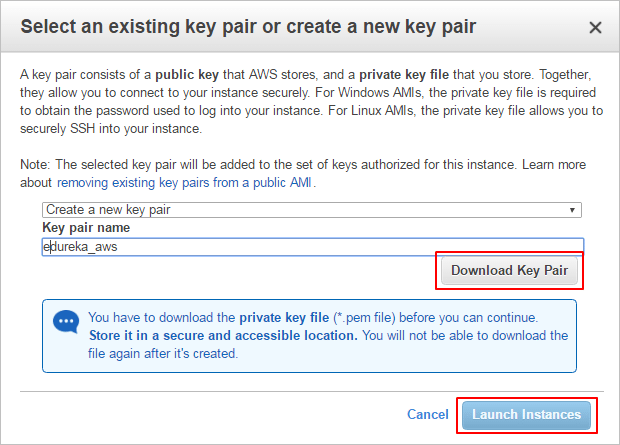
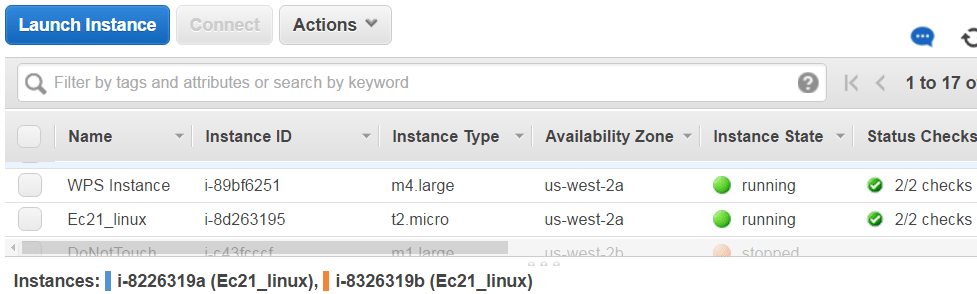
PuTTY does not natively support the private key format (.pem) generated by Amazon EC2. PuTTY has a tool called PuTTYgen, which can convert keys to the required PuTTY format (.ppk). You must convert your private key into this format (.ppk) before attempting to connect to your instance using PuTTY.
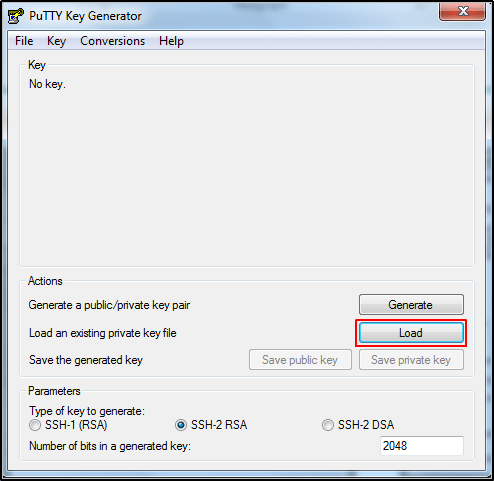

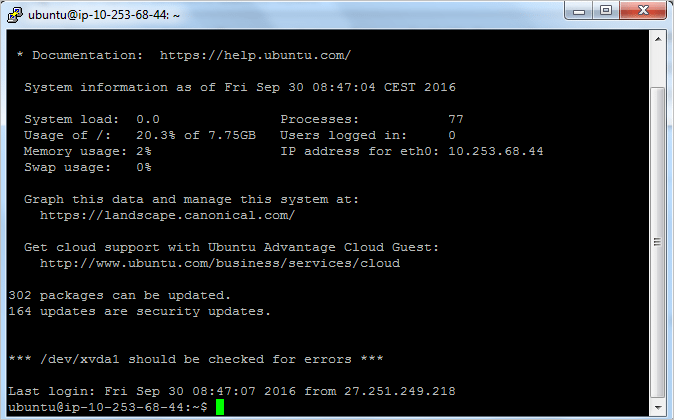
Congratulations! You have launched an Ubuntu Instance successfully.
Now that you have created your own Amazon EC2 instance, you can start your cloud journey. If you want to start learning how to build infrastructure using AWS, we would highly recommend you check out our course on AWS Solutions Architect. Here, you will not only learn how to set up your own cloud infrastructure but also how you can build solutions for enterprise-level projects. This is a comprehensive course on how you can utilize the full capabilities of Amazon Web Services to deploy, manage, and maintain clouds.
Here’s a short AWS EC2 tutorial Video that explains Amazon AMI EC2, Demo on AMI creation, Security groups, Key pairs, Elastic IP vs Public IP and a Demo to launch an EC2 Instance etc. It is very important for those who want to become AWS Certified Solutions Architects.
I hope you enjoyed this deep dive into AWS EC2 Tutorial. It is one of the most sought-after skills sets that recruiters look for in an AWS Solution Architect Professional. Here’s a collection of AWS interview questions and answers to help you prepare for your next AWS job interview. Another interesting read which you can check out is AWS S3 Tutorial and for a broader perspective of AWS, check out our Amazon AWS Tutorial.
If you found this AWS EC2 Tutorial relevant, you can check out Edureka’s live and instructor-led course on AWS Course, co-created by industry practitioners.
| Course Name | Date | |
|---|---|---|
| AWS Developer Certification Training | Class Starts on 11th February,2023 11th February SAT&SUN (Weekend Batch) | View Details |
| AWS Developer Certification Training | Class Starts on 15th April,2023 15th April SAT&SUN (Weekend Batch) | View Details |
 REGISTER FOR FREE WEBINAR
REGISTER FOR FREE WEBINAR  Thank you for registering Join Edureka Meetup community for 100+ Free Webinars each month JOIN MEETUP GROUP
Thank you for registering Join Edureka Meetup community for 100+ Free Webinars each month JOIN MEETUP GROUP
edureka.co

I Am very much Interested to learn AWS. But I don’t have any idea about Linux and servers.is it possible for me to learn this course.
And I have my own website and i know how to host domains,and basic website customization’s. is this skills are helpful or not?
Hi edsureka,
Thank you for giving such a useful info.
AWS provides some AMI templates like RHEL ,ubuntu,Windows and suse .
It doesn’t not support centos,mac,fedora …
there is any possibility use this os’s.
I have recently signed up on aws and verified my payment methods, too. I do not understand why I am getting this message when i click on Services > EC2. Please help..!
Your service sign-up is almost complete!
Thanks for signing up with AISPL. Your services may take up to 24 hours to fully activate. If you’re unable to access AWS services after that time, here are a few things you can do to expedite the process:
1. Make sure you provided all necessary information during signup. Complete your AWS registration.
2. Check your email to see if you have received any requests for additional information. If you have, please respond to those emails with the information requested.
3. Verify your credit card information is correct.
If the problem persists, please contact Support:
Hey Jebbs, thanks for checking out the blog. The Activation for an AWS account takes around 24 hours from the time you provide all your information, so relax, it’s Ok to get this message. If the same message is showing up even after 24 hours, please let us know! Otherwise you can also drop a mail to AWS Support.They are awesome too. Hope this helps. Cheers!