Linux Administration Certification Training C ...
- 13k Enrolled Learners
- Weekend
- Live Class
Linux Mint is the first operating system that people from Windows or Mac are drawn towards when they have to switch to Linux in their work environment. Linux Mint has been around since the year 2006 and has grown and matured into a very user-friendly OS. So in this blog, we are going to discuss about the Linux Mint in detail. The topics that we are going to cover are as follows –
So let us begin with our first topic.
 Linux Mint is a community-driven Linux distribution that is based on Ubuntu. It strives to be a modern, elegant and comfortable operating system which is powerful as well as easy to use. Linux Mint is a free and open-source operating system designed for use on desktop computers. It is one of the most popular desktop Linux distributions that millions of people currently use.
Linux Mint is a community-driven Linux distribution that is based on Ubuntu. It strives to be a modern, elegant and comfortable operating system which is powerful as well as easy to use. Linux Mint is a free and open-source operating system designed for use on desktop computers. It is one of the most popular desktop Linux distributions that millions of people currently use.
Linux Mint’s core difference is its user interface and ease of interactivity.
Like typical Linux distributions, Linux Mint includes an integrated and pre-installed application suite and provides the ability to search, download and install additional applications through its application package manager utility.
The design of Linux Mint is very comfortable and easy to use but at the same time, it is also powerful and configurable.
Everything is done to make the user experience better. User feedback is very important and it is used to consistently improve the quality of Linux Mint.
Linux Mint provides Long-Term Support (LTS) releases which are normally supported for a duration of 5 years.
Linux Mint comes in 3 different flavors, each featuring a different desktop environment.
| Edition | Description |
Cinnamon | The most modern, innovative and full-featured desktop |
MATE | A more stable, and faster desktop |
Xfce | The most lightweight and the most stable |
The most popular version of Linux Mint is the Cinnamon edition. Cinnamon is primarily developed for and by Linux Mint. It is slick, beautiful, and full of new features.
Linux Mint is also involved in the development of MATE, a classic desktop environment which is the continuation of GNOME 2, Linux Mint’s default desktop between 2006 and 2011. Although it misses a few features and its development is slower than Cinnamon’s, MATE runs faster, uses fewer resources and is more stable than Cinnamon.
Xfce is a lightweight desktop environment. It doesn’t support as many features as Cinnamon or MATE, but it’s extremely stable and very light on resource usage.
If you are unsure which desktop to choose start with the Cinnamon edition. Try them all eventually when you have the time. All three of them have their own audience within the Linux Mint community and they’re all very popular.
64-bit is recommended. The 32-bit ISO images are provided for compatibility with older computers. 32-bit processors are extremely rare nowadays and most computers are able to run in 64-bit. If your computer was manufactured after 2007, you probably have a 64-bit processor.
If you have an old computer and you are unsure whether or not it can run in 64-bit, read X86 Chronology. You can try to boot Linux Mint 64-bit on your computer. If it isn’t compatible, you will just get an error message.
No Device Manager.
No PPA(Personal Package Archive) – adding a PPA to your sources and then installing software from a PPA is a great way to break your install. It is possible that it may not happen with every PPA software initially, but it will happen, eventually.
| Feature | Linux Mint | Ubuntu |
User Interface | Workflow is faster and easy to use | Not better than Linux Mint |
Performance | Faster and lighter than Ubuntu | A bit slower than Linux Mint |
Memory usage | Lesser memory usage | Higher memory usage |
Community | Smaller community | Larger community |
Distribution | Based on Ubuntu | Based on Debian |
Desktop Environment | Cinnamon, Xfce, and Mate | Default environment is called unity |
Pre-Installed Software | Important applications installed by default | |
Usability | Recommended for beginners | Recommended for professionals and preferred by developers. |
While there are some computers that come with Linux Mint pre-installed, it’s much more likely you’ll be installing it onto a machine that already has an operating system. There are two approaches you could take: either install it over your existing OS, effectively deleting it, or install it alongside the original OS.
There is one more option of dual booting. With dual-booting you have two OSes installed on the same computer, but you use only one of them at a time. This approach sacrifices flexibility; in order to use the apps of one OS, you’ll need to shut down the other. But here we will focus on the first two options.
The steps to install Linux Mint directly on your PC or Mac are as follows:
Prepare an installer. This is typically a USB drive, although you can also burn it to an optical disc if you like it the old way. Note however that most Linux installers these days are larger than a CD-ROM (700 MB), so you’ll need a DVD-R/RW or a thumb drive of the appropriate size. Linux Mint’s installer is nearly 2 GB.
Next, boot from the media (USB drive or optical disc) you just created. You may need to adjust your machine’s settings related to boot order, as well as UEFI (more on these later).
Finally, run the installer once the USB drive boots, and you arrive on a live Mint desktop.
The standard recommended system requirements for Linux Mint 19 are:
Make sure you allocate at least the minimum quota, and if you can, try to allocate a bit more than that. Especially disk space is easy to allocate since even a 100GB of the virtual disk will only take 10GB of physical, or as little space as the operating system and all the data inside the VM would demand. This is true only if you use dynamic allocation of disks, which is the default.
Go to the VirtualBox Manager window and click on New, and start with allocating the memory, as well as giving your VM a name. Here the type is Linux and the version is Ubuntu.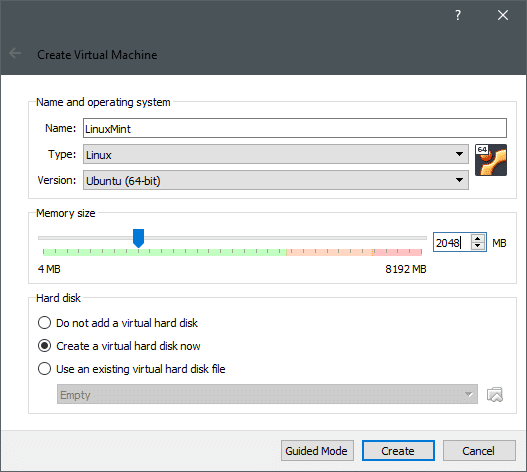
The next thing to do is create a virtual hard disk. The default file type and storage on the physical hard disk are fine. Allocate more than 20 GB of disk.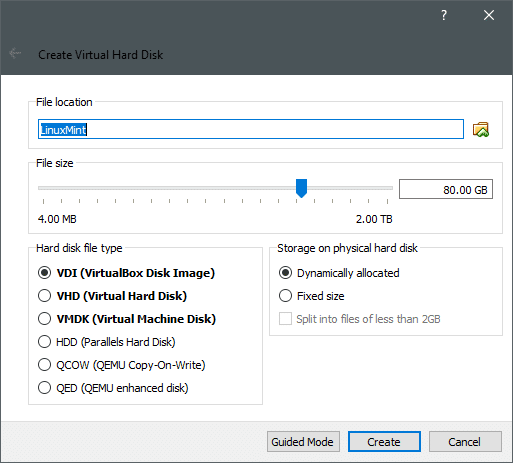
Click on Create, and the Virtual Machine is now created. If you want you can further tweak it by going to the settings (right-click on the VM and select settings). In their Settings → System → Processor you can add a few extra compute cores if your hardware permits that.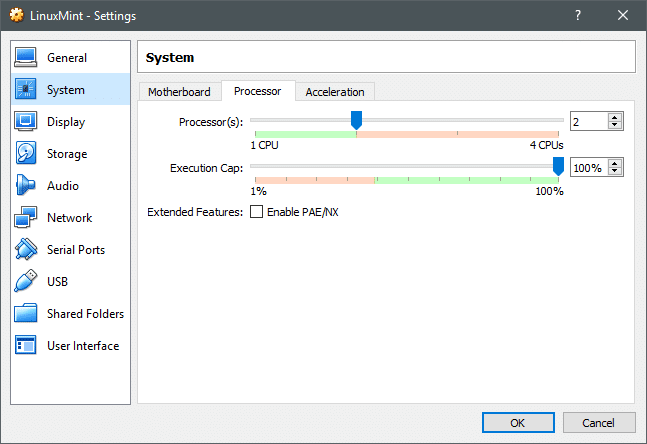
Now boot the system and since there is no startup disk, VirtualBox would insist that you provide it one. Here we need to use the Linux Mint ISO for this and start the VM.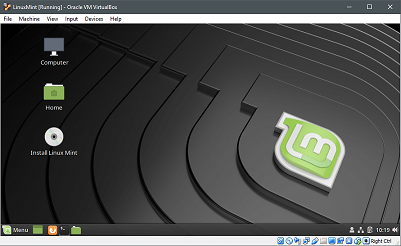
Here inside the live install media, we can see the Install Linux Mint utility that would help us perform its namesake task. Double-click and start the utility. Select the preferred language.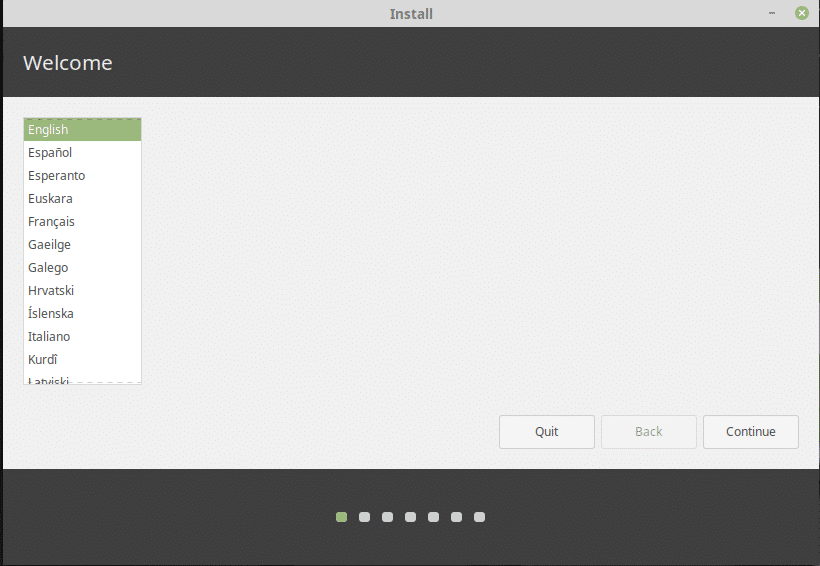
Next select the keyboard layout.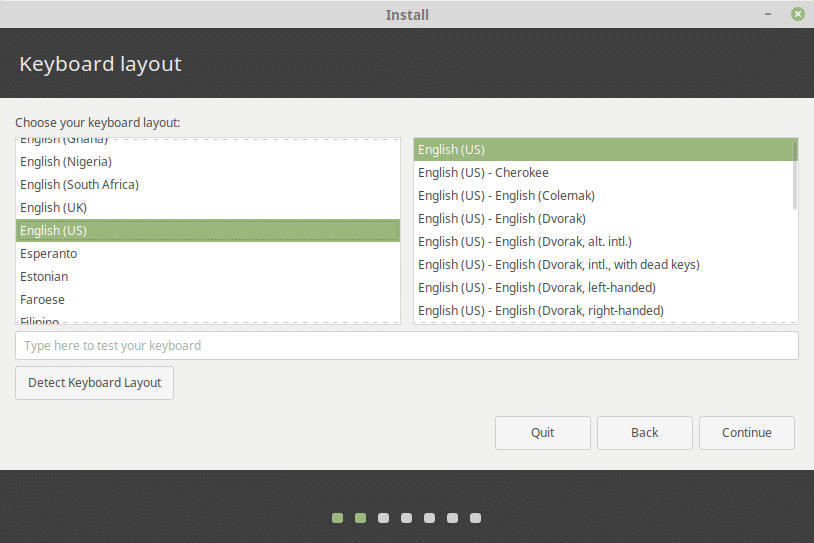
While it’s not strictly necessary, especially inside a VM, it is safe to install third-party software which would improve the experience, overall.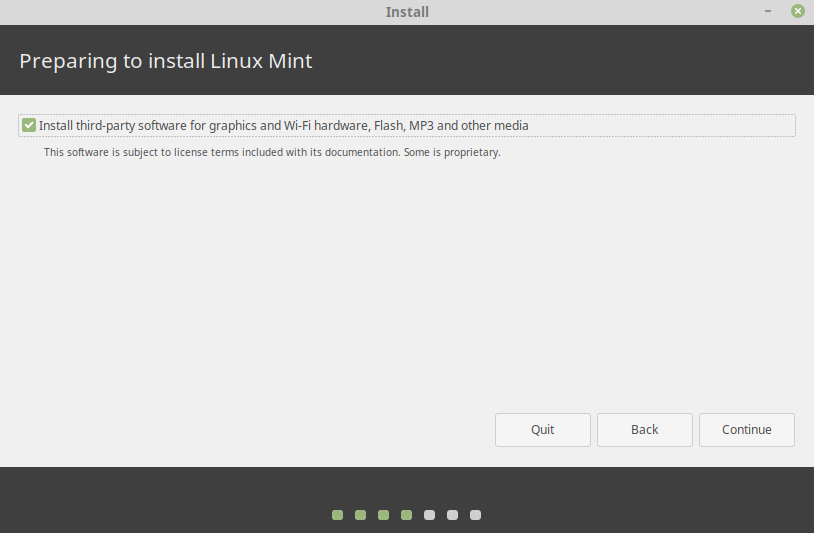
Since we created a new virtual hard disk, it is also safe to Erase the disk and install Linux Mint on top of it. If you are trying to dual-boot on a physical disk or just change your Linux distro without losing your data, this option is not for you. Please have a backup of your data, if you are installing Linux Mint on a physical disk.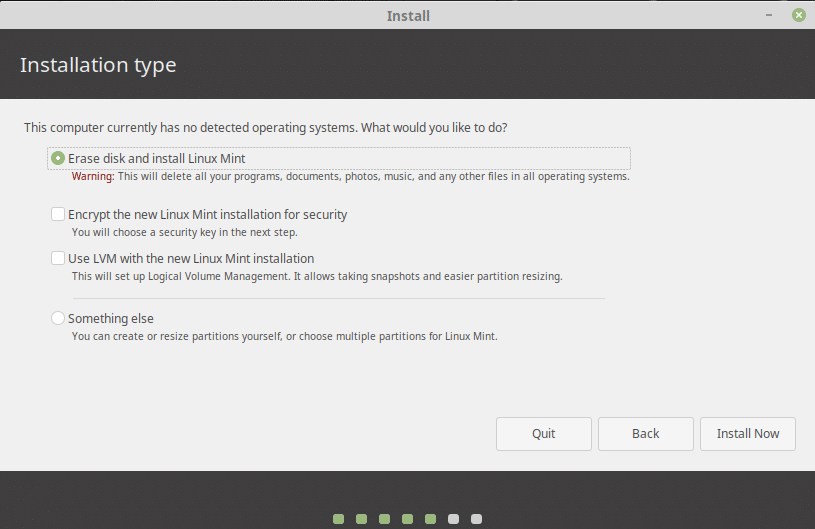
Now click on, Install Now, and then review the partitions that the installer wants to create if that satisfies you then you can click Continue. For example, the Erase disk option will end up creating these partitions.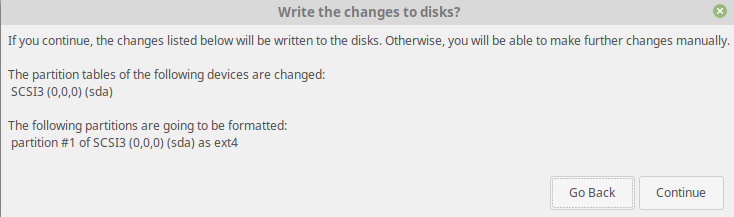
The installation will begin and in the meantime, we can set up our location and a user account and password. It might take a while to install, what with packages to update and files to copy. However, once we do that, we can now reboot the VM and the newly installed OS will greet us.
If you are in a situation where Linux is the only option as your primary OS, then Linux Mint can be a good option. This is regardless of how much or how little you know about the system.
And with this, we come to the end of this Linux Mint Blog.
Got a question for us? Please post it on Edureka Community and we will get back to you.
If you wish to learn Linux Administration and build a colorful career, then check out our Linux Certification Training which comes with instructor-led live training and real-life project experience. This training will help you understand Linux Administration in-depth and help you achieve mastery over the subject.
| Course Name | Date | |
|---|---|---|
| Linux Administration Certification Training Course | Class Starts on 18th February,2023 18th February SAT&SUN (Weekend Batch) | View Details |
| Linux Administration Certification Training Course | Class Starts on 29th April,2023 29th April SAT&SUN (Weekend Batch) | View Details |
 REGISTER FOR FREE WEBINAR
REGISTER FOR FREE WEBINAR  Thank you for registering Join Edureka Meetup community for 100+ Free Webinars each month JOIN MEETUP GROUP
Thank you for registering Join Edureka Meetup community for 100+ Free Webinars each month JOIN MEETUP GROUP
edureka.co
